Come da vita ad un "vecchio" PC
L'operazione che farò sarà quella di sostituire un HDD con un SSD in un vecchio PC con lo scopo di renderlo più performante. Il PC in questione aveva installato Windows 7, prima di eseguire il cambio hard disk ho effettuato il passaggio a Windows 10. Per effettuare questo Upgrade ho usato lo strumento di Windows.
Guida passo passo di ciò che vedi nel video precedente
Installazione Windows 10 da Windows 7
Questa operazione serve per avere una licenza attiva di Windows 10 una volta che sostituiamo l'hard disk nel PC.
Creiamo un supporto d'installazione
Ho scaricato e installato lo strumento di Windows sul PC e l'ho avviato.
Dopodiché ho scelto di creare un supporto d'installazione avvalendomi di una chiavetta USB (dev'essere almeno 8 GB).
A questo punto scegliamo la lingua di Windows e il tipo di architettura del PC su cui andremo ad installare W10 (controllare delle specifiche del PC se è a 32 o 64 bit). Scegliamo il supporto USB e andiamo avanti. Attendiamo il termine della procedura.
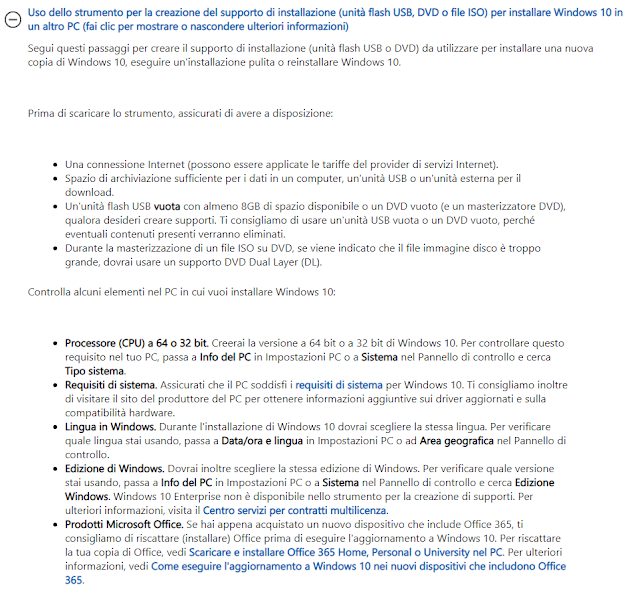
Scelta SSD da installare e installazione
A questo punto ho scelto un SSD da Amazon (per PC vecchi va bene qualsiasi supporto purché sia SATA 2.5 nel mio caso compatibile).
A questo punto ho smontato il retro del PC (eseguite questa procedura solo se avete dimestichezza) ed ho sostituito il vecchio Hard Disk meccanico il il nuovo SSD.
Avviamo installazione di Windows 10.
A questo punto viene il bello. Inseriamo la chiavetta nel PC, avviamolo premendo il tasto che ci consente di entrare nel BIOS (varia da PC a PC, può essere il tasto ESC oppure F6 controllate sul web).
Una volta entrati nel BIOS dobbiamo dire al PC che si deve avviare utilizzando la nostra chiavetta (dove c'è il file d'installazione) perché chiaramente l'SSD è vuoto e non si avvierebbe nulla.
Una volta partita la procedura di installazione non occorre nel mio caso inserire il Product Key, dato che l'installazione l'ho eseguita di un PC dove vi era già W10, quindi una volta completata verrà riconosciuta la licenza perché abbinata alla scheda madre del PC.
Dopodiché procediamo con l'installazione guidata, ricorda che se non vuoi effettuare l'acceso con il tuo account Microsoft dovrai eseguire la procedura senza configurare la rete internet.
Crediti immagini: Amazon e sito Microsoft
In questo articolo sono inseriti link di affiliazione: ciò vuol dire che Amazon mi riconosce una piccola percentuale sugli acquisti generati a partire da quel link. A te non cambia nulla ma è una grossa mano per me per continuare a far ciò che ora stai osservando. Grazie!
La pagina web di Amazon che raccoglie tutti i coupon 👉https://amzn.to/3vDKgWE


Commenti
Posta un commento
Lascia un commento